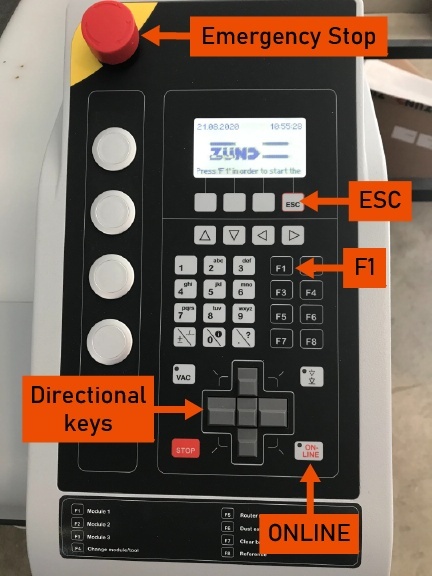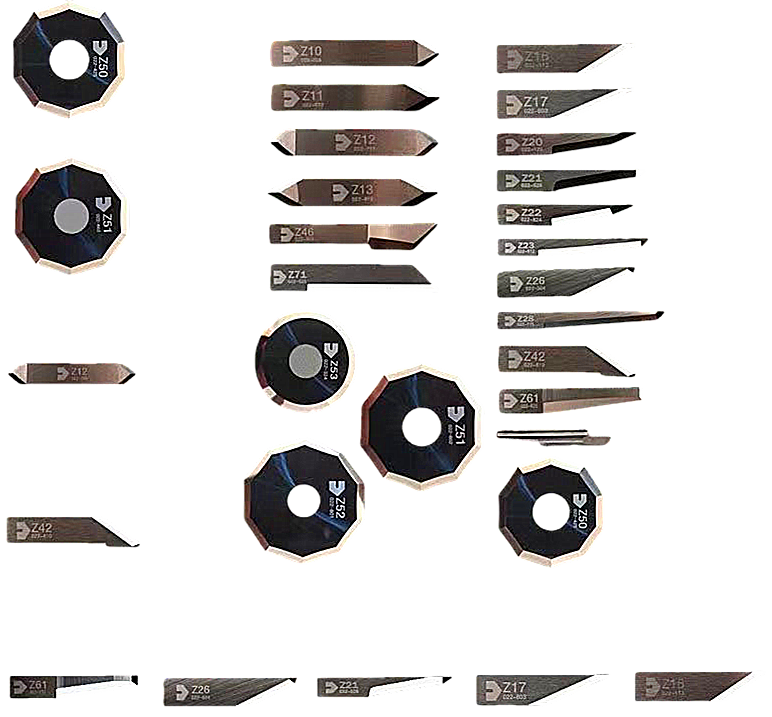Launch CutQueue from the shortcut on the desktop. Any file you already put in the Zund Drop folder in the previous step should show up in the top pane of the CutQueue window.
Make sure the cutter is turned on. If it isn’t, press the F1 button on the cutter’s control panel to start it. If the cutter isn’t responding to the F1 button, check the red Emergency Stop button. Gently rotate it clockwise to release it, and press the F1 button again.
If prompted to confirm the tool types on booting the cutter, press the button immediately left of the ESC button. You’ll need to do this for both the UCT in module 1 (Universal Cutting Tool) and the UDT in module 2 (Universal Drawing Tool).
Press the ONLINE button on the control panel when you’re done placing your workpieces. All movements when the Zünd is “online” are controlled by the workstation. Make sure the bed is clear of anything or anyone that may be struck by the gantry if it moves on its own.
Double-click on the job you want to send to the cutter to open it with CutCenter.
Assign a material from the library and adjust the thickness for your material if necessary. Specify your sheet size. If your sheet is irregularly shaped, or you’re unsure of the exact dimensions, under-estimate to the nearest inch. The vaccuum will adjust its area to match the dimensions you provide, maximizing the holding strength on your workpiece.
NOTE: If adjusting the thickness of your material, only make changes verified by a precise set of calipers. Be sure to check across multiple points of your workpiece and average any different thicknesses you measure. Inspect the edge of your workpiece and be sure not to measure across any damaged portions of it.

NOTE: If you need to move your workpiece, take the Zünd offline again. If the ONLINE LED is green, the computer still has control. If the LED is red, the control panel does. Computer moves are very fast. An accidental mouse-click could lead to serious injury. Use the directional keys on the control panel to move the gantry or head if you need to move it. Press and hold the center key with a direction key to increase the speed that the gantry and head move.
The icon to the right of the material in CutCenter specifies the direction of the flutes or grain in a material. If you are using a material like cardboard or corrugated plastic, it’s best to set this to correspond with your material. Click on the icon to rotate the direction 90°. If your material doesn’t have a grain or flutes, the direction specified here won’t impact your job.
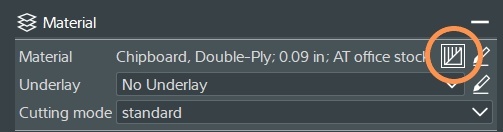
PREV : Zund R126 R136 Colex T00499 Tungsten Steel Downcut Router Bits NEXT : ZUND – Drag Blade Knife Replacement for UCT Tool.